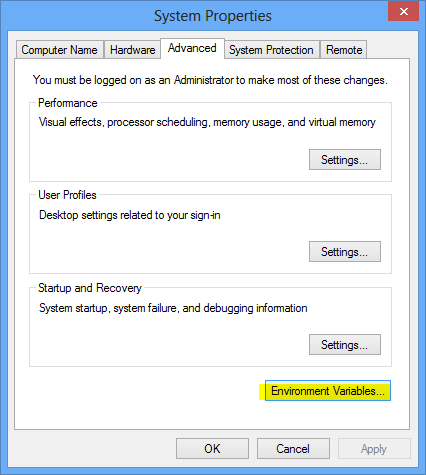Wednesday, 24 April 2013
17 Windows 8 tips and tricks
Nanny Sage
No comments
Tuesday, 23 April 2013
How To Send Any Picture In Your Facebook Chat Box
Nanny Sage
No comments
Hi friends, I am going to show you how can you send any picture or image in your Facebook friend chat box . So Follow Given Below Few Steps For Do This.
1. First you need to login in your Facebook account .
2. Now you just open this website click Here .
3. Now you choose any file from your PC .
4. In Next step click on Upload button .
5. After few seconds you will get picture code, when you will click on show codes. Then just copy it and paste it in chat box
Monday, 22 April 2013
How to add start menu in Windows 8 Desktop without using any software
Nanny Sage
No comments
Particularly high on the list of things that annoy people about Windows 8 is the omission of the Desktop's Start menu. Here I'm gonna show you how to make start menu icon in windows 8 without help of any software.
You won't get the full traditional Windows Start menu with Search button, recently run apps, the Control Panel, your network and so on. Instead you get a menu that lets you browse through applications and launch them.
First make sure that you can view hidden files in File Explorer. For that go to folder options and enable "Show hidden files, folders and drives". See below image.
Now right-click the Desktop's taskbar and select Toolbars --> New Toolbar. From the screen that appears, navigate to
C:\Users\username\AppData\Roaming\Microsoft\Windows\Start Menu
where username is your account name, and click the Select Folder button. That will place a Start Menu toolbar on the far right of the taskbar.
Click its double arrow to display a variety of folders (such as Programs and Computer) that you can browse through until you see the item you want; click it to launch it.
Unlock the task bar and swap the start menu to left. then lock taskbar. You are done!
Saturday, 20 April 2013
Super hide your files without any software
Nanny Sage
No comments
Hi, in this tutorial I'm gonna show how to superhide your files and folders with easy steps. Here are the steps:
1. Open command prompt with elevated privileges (ie, right click on it and run as administrator) and type the below code
attrib +h +s
"h" is for hiding and "s" is for making it as system file.
2. Copy the file location and paste it in the command prompt.
Hints:
- Right click and take properties of the file. There you will get its location
In the above example location of the folder "photos" is D:\Documents\College
3. Now, copy the location right click and choose paste to paste it in the Command prompt.
You have to add \photos at the end of above location to point to original folder as below
D:\Documents\College\photos
See the image
4. Hit enter. Now your folder is super hided!
You can hide specific images, documents etc by this method. for that you should use its extension at the end like imagename.jpg
How to unhide?
Its simple. Just change "+" with "-" in the above code as shown below
attrib +h +s D:\Documents\College\photos
This method doesnot hide your folder completely. To view this superhidden files, untick the option "Hide protected operating system files" from folder options.
Use Web Browsers As Text Editor - Simple trick
Nanny Sage
No comments
In this tutorial i will show you a simple and interesting trick to use your web browser such as Google Chrome or Mozilla Firefox as a simple text editor like Notepad. This trick works on all web browsers. So lets get started.
How To Do ?
1 Copy below code in browser Url Section
data:text/html, <html contenteditable>
2. Now Press Enter.
3. Now you can type anything as would do on any other text editor like Notepad.
See the picture
4. To save your text file Press Ctrl + S and save it as anything.txt (.txt Is Must)
Tricks to Increase WiFi performance
Nanny Sage
No comments
Position matters
One very obvious yet oft ignored way to increase WiFi performance is good positioning of the wireless router. You can’t expect WiFi signals in one corner of the house when the router is kept in another corner, so as much as possible, try to place the router in a central location so that its signals are spread everywhere evenly. Or you can also place it near where all your devices are so that signals aren’t going to places you don’t need them to.
Wireless standards
There are a couple of WiFi standards, 802.11 a/g/b/n or the newest, ac. Most new devices are Wireless N compatible, so try to get a router that supports the latest standards. Newer standards support higher speeds and have better range as well. From your router settings, make sure that you set the wireless network to use 802.11 n so that you have the highest speed possible.
If you’re running legacy devices in the same network as modern ones, you might have to set the channel to Wireless g or b, which essentially slows down the network to accommodate these older devices. Instead of compromising on overall speed, we recommend getting separate routers for new and old devices, they aren’t all that expensive.
Change your wireless channel
WiFi uses the 2.4 GHz band, which is also used by devices like baby monitors, microwave ovens and cordless phones. Plus, there’s a pretty good chance that you have neighbors with WiFi networks too. If there’s too many networks in one band, it can cause signal loss and this can result in disconnections and general slowdown. The best way to counter this is by changing the wireless network channel through router settings. You can use a program like InSSIDer to find out what networks are overlapping and what channels are free. Set it to an appropriate channel for maximum performance. If you can get a new Wireless N or AC router which uses the 5 GHz band, that’s even better.
Update wireless adapter drivers and router firmware
This cannot be stressed enough, keeping all software up to date is also a way to increase WiFi performance. Always make sure that you have the latest drivers for your network adapters because quite often it might fix bugs that cause slowdown. Similarly, router firmware can also fix bugs and may even add new features, so make sure to check for updates regularly.
Change the antenna
All routers are designed to be omnidirectional, that is, they send out signals in all directions. If it’s not possible to place your router in a central location and if there are devices only in a particular place that need the WiFi network, you can also replace the router antenna with a high gain antenna. These antennas are designed to concentrate signals in one direction so that there’s no “wastage”, and thus output is maximized where you need it.
Get a wireless repeater
Another way to increase WiFi performance is by using a wireless repeater. These small devices basically boost the WiFi signals and extend their range, so you can access the wireless network even further. With the boost in signal strength there’s bound to be an increase in performance as well, plus you don’t have to deal with any extra wiring to make it possible.
Those were the simple ways to increase WiFi performance, do let us know if you have any questions and if there’s something you’d like to add to this, don’t hesitate to share!
Friday, 19 April 2013
Install Dreamscene on Windows 8
Nanny Sage
No comments
What is DreamScene?
DreamScene was released on September 25, 2007 and introduced in Windows Vista. Using DreamScene users can set video content of MPEG, WMV, AVI formats as there desktop background. It was a really a cool feature. See the steps below to enable DreamScene or Video wallpaper in Windows 8. This also works in Windows 7 and Vista.
Steps to enable DreamScene in Windows 8:
1. Download & install DreamScene Video Wallpaper 2.23 software from here and install it.
You can download one sample dreamscene wallpaper from here
2. Double-click on the icon from desktop to launch the application.
2. Click on the "Plus" icon (look above picture) to add downloaded sample dreamscene wallpaper to playlist. You are done!
You can click on "Launch at Windows startup" to start playing dreamscene automatically on windows startup.
You can click on "Launch at Windows startup" to start playing dreamscene automatically on windows startup.
Thursday, 18 April 2013
Installing the .NET Framework 3.5 on Windows 8 without internet connection
Nanny Sage
No comments
If you are using the Windows operating system, the .NET Framework may already be installed on your computer. Specifically, the .NET Framework 4.5 is included with Windows 8 and installed on your computer with the Windows 8 operating system. However, if you install an app that requires a specific version of the .NET Framework, the app's setup program might install the .NET Framework on your computer or prompt you to install it. For example, the .NET Framework 3.5 is not automatically installed with Windows 8.
You can Install .NET Framework 3.5 simply using your Windows 8 Installation disk without an internet connection. For that follow these steps
>>Connect your Windows 8 or Windows Server 2012 installation media to your pc
>>Open a Command Prompt window with administrative credentials (that is, choose Run as administrator) and enter the below code
DISM /Online /Enable-Feature /FeatureName:NetFx3 /All /LimitAccess /Source:d:\sources\sxs
Note that the drive letter "d" is the drive letter of your installation media in the above code.
After few minutes, the .NET Framework 3.5 will complete installation. See the picture below
You can Install .NET Framework 3.5 simply using your Windows 8 Installation disk without an internet connection. For that follow these steps
>>Connect your Windows 8 or Windows Server 2012 installation media to your pc
>>Open a Command Prompt window with administrative credentials (that is, choose Run as administrator) and enter the below code
DISM /Online /Enable-Feature /FeatureName:NetFx3 /All /LimitAccess /Source:d:\sources\sxs
Note that the drive letter "d" is the drive letter of your installation media in the above code.
After few minutes, the .NET Framework 3.5 will complete installation. See the picture below
How to Access Hidden Wallpapers and Themes in Windows 7
Nanny Sage
No comments
Windows 7 has many beautiful themes built-in to spice up the appearance of your desktop. You can always right click the desktop and then select “Personalize” to view and apply them.
When you first start the Windows 7 installation the first thing you will do is select a language, time and currency format. This is where Windows determines what themes you’re presented with by default. We can always unlock other (hidden) themes and use them.
Here are the steps.
To access the other international themes copy and paste the following path into the search box and hit Enter.
C:\Windows\Globalization\MCT
In the MCT folder you will find additional themes for Canada, Australia, South Africa, and Great Britain.
You can go in and grab just the Wallpapers or go into the Theme folder double click on the the thumbnail to add it.
Registry Hack
Another way to achieve the goal is to use the Registry Hack. Copy and paste the following text on a notepad:
Windows Registry Editor Version 5.00 [HKEY_CURRENT_USER\Software\Microsoft\Windows\CurrentVersion\Themes\InstalledThemes\MCT] “%windir%\\Globalization\\MCT\\MCT-AU\\Theme\\AU.theme”=”" “%windir%\\Globalization\\MCT\\MCT-CA\\Theme\\CA.theme”=”" “%windir%\\Globalization\\MCT\\MCT-GB\\Theme\\GB.theme”=”" “%windir%\\Globalization\\MCT\\MCT-US\\Theme\\US.theme”=”" “%windir%\\Globalization\\MCT\\MCT-ZA\\Theme\\ZA.theme”=”"
Save this file with .reg extension, for example, themes.reg. Double click the saved registry file, confirm the pop up dialog and you are done!
Pin Folders to Favorites and Start Menu
Nanny Sage
No comments
Explorer’s Jump List shows your seven most frequently visited folders, but you can manually bookmark some favorites to the top of the list by pinning folder locations. Just right-click any folder either on your desktop or from an open instance of Explorer and drag that folder icon to the Explorer shortcut on the Taskbar. You’ll see a message that reads “Pin to Windows Explorer” before you release the mouse button. The folder will appear under a Pinned section of the Jump List, and you can remove it by clicking the “Unpin from this list” icon on the right side of the panel. You can also right-click and drag a folder directly to the Start button to pin that folder to the general Start list.
Tuesday, 16 April 2013
Create Custom Keyboard Shortcuts
Nanny Sage
No comments
Did you know you can launch your favorite applications through custom shortcuts? Let me show you how, it’s easy.
Just right click the application or its shortcut and click on Properties. Select the Shortcut tab where you’ll find a field for Shortcut Key. Just use a keystroke combo that doesn't clash with existing shortcuts!
Some Windows Shortcut keys
Nanny Sage
No comments
These are few hotkeys for Windows
- Press the Windows key to enter the tiled Start screen.
- The Windows key + M minimizes everything that's showing on the desktop.
- The Windows key + E opens Explorer for quick access to folders.
- On the Start screen, press the Windows key + D to instantly get to the desktop.
- The Windows key + Tab opens a list of currently running programs.
- The Windows key + Print Screen takes a screenshot and saves it in a Screenshots folder nested in your Pictures folder.
- To take a screenshot on a Windows 8 tablet, simultaneously press the Windows button and the volume-down button on the tablet chassis.
- The Windows key + Q opens a global search menu. Type what you're looking for and where you would like to look.
- The Windows key + W opens a search in your system settings to quickly locate and change system properties.
- The Windows key + F opens a file and folder search.
- The Windows key + Pause opens the system properties page to show you a quick rundown of your specs.
- The Windows key + "," (that's the comma sign!) makes all current windows transparent, giving you a peek at the desktop as long as you hold down the Windows key.
- The Windows key + "." (the period) snaps a window to the right or left side (toggling each time you press ".").
- The Windows key + R prompts the Run command—useful for quickly launching apps and other routines with a command prompt.
- The Windows key + X opens the Quick Access Menu, exposing system functionality such as the Command Prompt, Disk Management, File Explorer, Run, and more. Alternatively, you can right-click on the bottom right corner of the screen to spawn the Quick Access Menu.
- The Windows key + I opens the settings menu, giving you quick access to the Control Panel, Personalization, and your Power button, among other features.
- The Windows key + O locks orientation on devices with an accelerometer.
Windows Magnifier
Nanny Sage
No comments
Activates Windows Magnifier to zoom in or out of screen.
Windows] + [+] OR [Windows] + [-]
Switch to docked mode.
[Ctrl] + [Alt] + [D]
Switch to lense mode.
[Ctrl] + [Alt] + [L]
Switch from docked or lens mode back to full screen mode.
[Ctrl] + [Alt] + [F]
Invert colors.
[Ctrl] + [Alt] + [I]
Exist magnifier views.
[Windows] + [Esc]
Monday, 15 April 2013
Enable Right click and copy text from a protected web page - by disabling java script
Nanny Sage
No comments
You might have seen some website is right click protected and disabled copying its contents. Copy-pasting some body else work is very common. Though, very few people actually give the credit link or mention about the source. Specially, in Blogging people copy each other content and increase plagiarism. Apart from all Auto-bloggging tool, most common form of copying a page is by selecting text > mouse right-click and copy the content. Though in WordPress, we can easily disable this by using disable right click WordPress plugin.
Now for me, when I have to write a tutorial, I take information from the pages on Internet and give proper credentials with link in the post. Now, the problem which I have faced recently is many of these sites have right click disabled and it’s pain to copy from these sites normally. So, here I have compiled a series of possible ways to copy content from those pages. FYI, many websites disable CTRL +C options to ensure better security from hackers and malicious sites.
By simply disabling your browser java script temporarily, you can remove these protections. Follow these steps according to your browser.
Internet Explorer Browser:
Goto Tools>Internet options>Security
Now Click on Custom Level
Now find Scripting Section it will be around the end.
Now disable Active Scripting.This will disable JavaScript and vbscript in your browser.
Click on OK.
Now restart your browser
Mozilla Firefox Browser:
Goto Tools>Options>Content
Uncheck the box Enable JavaScript
Click Ok
Open the website that have blocked your right click.
Google Chrome Browser:
Click on the Wrench Icon on the top right side on your browser.
Click on Options
Click on Show advanced seettings...
Click on Content Settings and then on JavaScript
Disable java script and open the website.
There are a many other tricks to disable blocked right click. I have shown the most basic trick that you can use anywhere without any special software.
Speed up your internet by 20% or more by disabling windows reserved bandwidth
Nanny Sage
No comments
By default, windows limits the system to 20 percent of the bandwidth of a connection. Open Group policy editor. Click Start then Run and type "gpedit.msc" without quotes. This opens the group policy editor.
Then go to:
>> Local Computer Policy
>> Computer Configuration
>> Administrative Templates
>> Network
>> QOS Packet Scheduler
>> Limit Reservable Bandwidth.
See the picture below:
Double click on Limit Reservable bandwidth. It will say it is not configured, but the truth is under the 'Explain' tab i.e." By default, the Packet Scheduler limits the system to 20 percent of the bandwidth of a connection, but you can use this setting to override the default."
So the trick is to ENABLE reservable bandwidth, then set it to ZERO. This will allow the system to reserve nothing, rather than the default 20%.It works on Win 2000 as well.
In Windows 8, by default, the Packet Scheduler limits the system to 80 percent of the bandwidth of a connection. But you can use this setting to override the default.
Sunday, 14 April 2013
How to set up Java on your computer
Nanny Sage
No comments
Hi,
Here is the way to set up java in your computer and start programming in Java.
Step 1: Download and install Java Platform, Standard Edition or Java SE.
This Java SE Development Kit contains Java Run Time Environments (JRE) also. So you no need to install any additional java software to run java program in your computer.
Step 2: Setting the PATH Environment Variable
Now you have to set path to your installation directory to run java programs from command prompt. The PATH is the system variable that your operating system uses to locate needed executables from the command line or Terminal window. Follow these steps.
1. From the desktop, right click the My Computer icon.
2. Choose Properties from the context menu.
3. Click the Advanced system settings link. After that you'll get the window as shown below.
4. Click Environment Variables. In the section System Variables, search for path and select it.
5. Click Edit and paste the path by separating by a semicolon. See the fig below. Then click OK to close all windows.
The path is the path to jdk bin directory. It may looks like C:\Program Files\Java\jdk1.7.0_10\bin as shown below.
*You may do 1 to 3 steps directly by entering SystemPropertiesAdvan
*If the path is set correctly, you'll get a list of commands when you enter javac in CMD, otherwise an error message! Open Run and enter cmd in it to open CMD
*You can also set path by entering path=your jdk bin directory in command prompt.
Now open command prompt again, compile your java program using the command javac program.java and run it using the command java program
Use CD command to locate directory where your java program is saved.
Subscribe to:
Comments (Atom)